살면서 한번 쯤 그런적 있지않나요? 회사나 집에서 작업하던 파일이 급하게 필요할 때, 급하게 처리할 일이 있는데 PC에 설치된 프로그램을 활용해야된다던지 할때.
요즘에야 재택근무로 이 기능을 사용할 일이 좀 늘긴 했겠지만 사실 그렇게 자주 사용하진 않죠. 그래도 혹시나 필요할지도 모를 그때를 대비해 요거 하나 알아두고 사용해보세요. 알아둬서 나쁠건 없잖아요.ㅎㅎㅎ (참고로 전 개인적으로 이 기능을 네이버포인트 모으는데 적극 활용(클릭)하고 있습니다😉)
원격지원이란 쉽게 말해 멀리서도 혹은 거리와 무관하게 (원격접속을 허용한)컴퓨터에 액세스(access)하는 것을 말합니다. 위의 예시처럼 내 PC에 접속하는 것도 있지만 액세스를 허용한 제 3의 PC에 접속하는 것도 원격지원입니다. 프로그램이나 컴퓨터에 문제가 생겼을 때 고객센터 직원이 원격지원 프로그램을 통해 내 PC에서 문제를 해결해주는게 후자의 경우죠. (이번 포스팅에선 전자의 경우만 다룹니다.ㅎㅎ)
원격지원 기능을 제공하는 다른 프로그램도 있는데 크롬을 소개하는 건 무료임에도 불구하고 개인이 사용하기엔 딱히 답답한 점이 없기 때문입니다. 구글에서 하는 거라 그런지 윈도우, 안드로이드, 애플 모두에서 잘 작동합니다.
크롬 원격 데스크톱을 설치하기에 앞서 구글 계정이 없는 분은 만들어주시고, PC에 크롬 브라우저를 설치해주세요.
ㅣPC 세팅하기
크롬 브라우저 실행 - 구글 로그인 - remotedesktop.google.com/access/ 접속 - 아래의 순서대로 따라하기
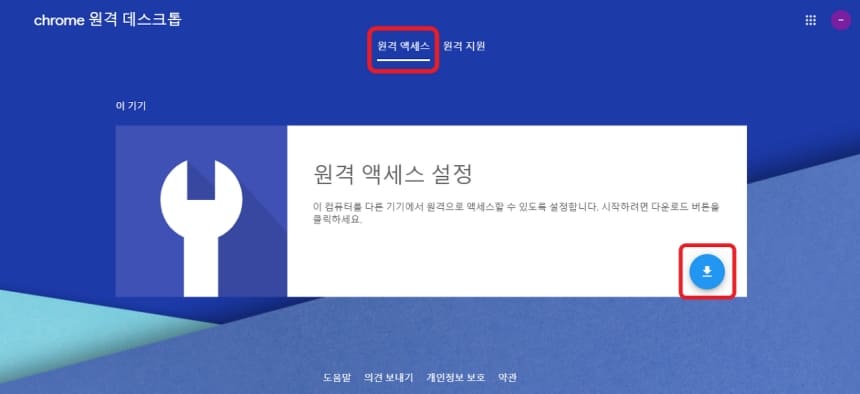
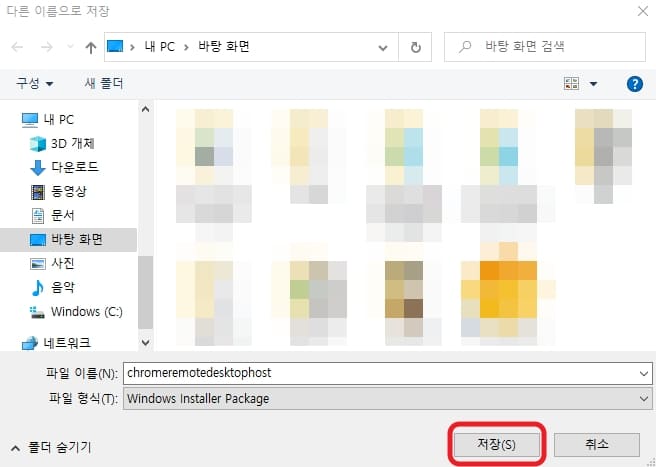
'원격 지원'이 아닌 [원격 액세스] 탭에서 다운로드 표시의 화살표 클릭 후 적당한 곳에 설치해줍니다.
모든 설치과정이 다 끝난 후 설치파일은 삭제하셔도 상관 없습니다. 제어판에서 삭제하지만 않으면 돼요.
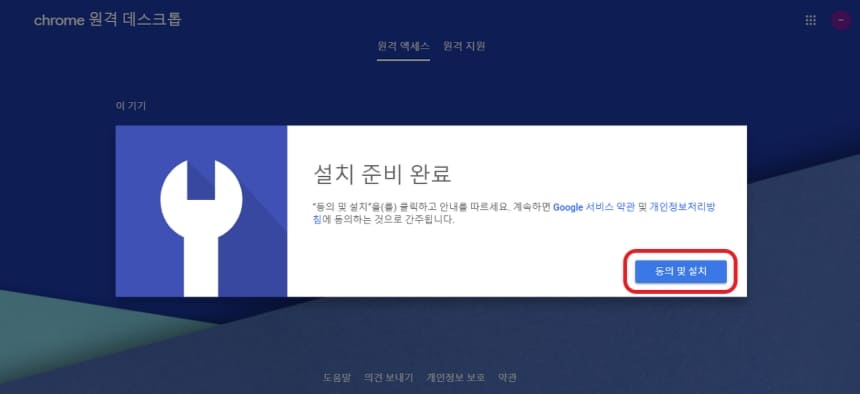
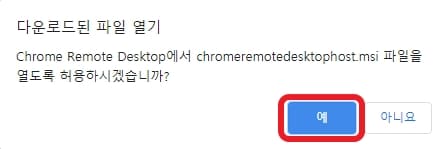
지정한 위치에 설치파일 다운로드가 완료되면 알아서 '설치 준비 완료' 라고 떠요. 그럼 '동의 및 설치' 클릭, 다운로드된 파일 열기라는 팝업이 뜨면 '예' 클릭
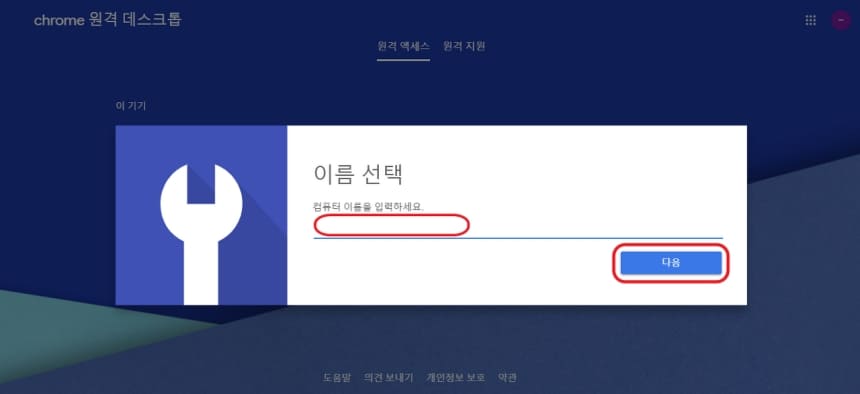
임의로 설정된 컴퓨터 이름을 원하는대로 바꾼 후 '다음' 클릭
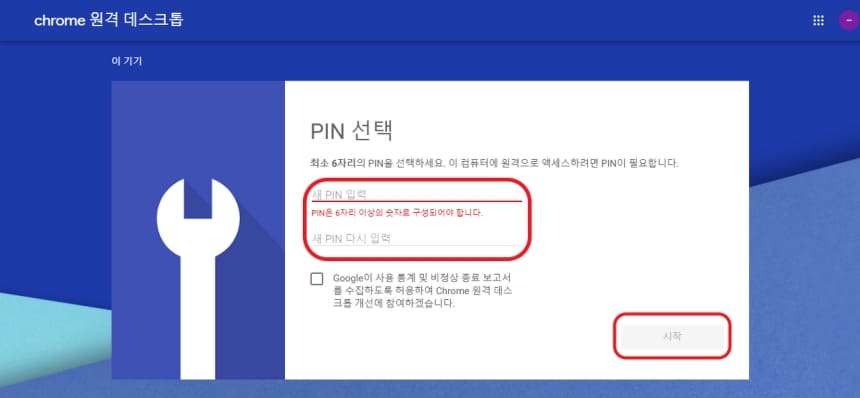
원격으로 액세스할 때 필요한 암호 PIN번호 6자리를 설정해주신 후 '시작' 클릭.
PIN번호 설정 아래 체크박스는(Google이 사용 통계 및 비정상 종료 보고서를 ~) 체크하지 않으셔도 됩니다.

설치를 완료하면 위와 같이 내가 설정한 컴퓨터 이름과 PC의 상태가 뜹니다. 원격 액세스를 허용할 PC로 설치를 진행했기 때문에 '온라인'으로 나오죠. 컴퓨터가 켜져 있으면 '온라인' 꺼져있거나 절전모드라면 '오프라인'으로 뜹니다. 단, 절전모드가 아닌 화면만 꺼진 상태에선 언제든 접속 가능합니다.
ㅣ원격 접속할 모바일 디바이스 세팅
액세스를 허용한 PC에 접근할 기기들, 폰과 테블릿이 있겠죠? 얘들도 세팅을 해줘야합니다. 별건 없고, 플레이스토어/앱스토어에서 'Chrome 원격 데스크톱' 이란 어플을 설치해주시면 됩니다.
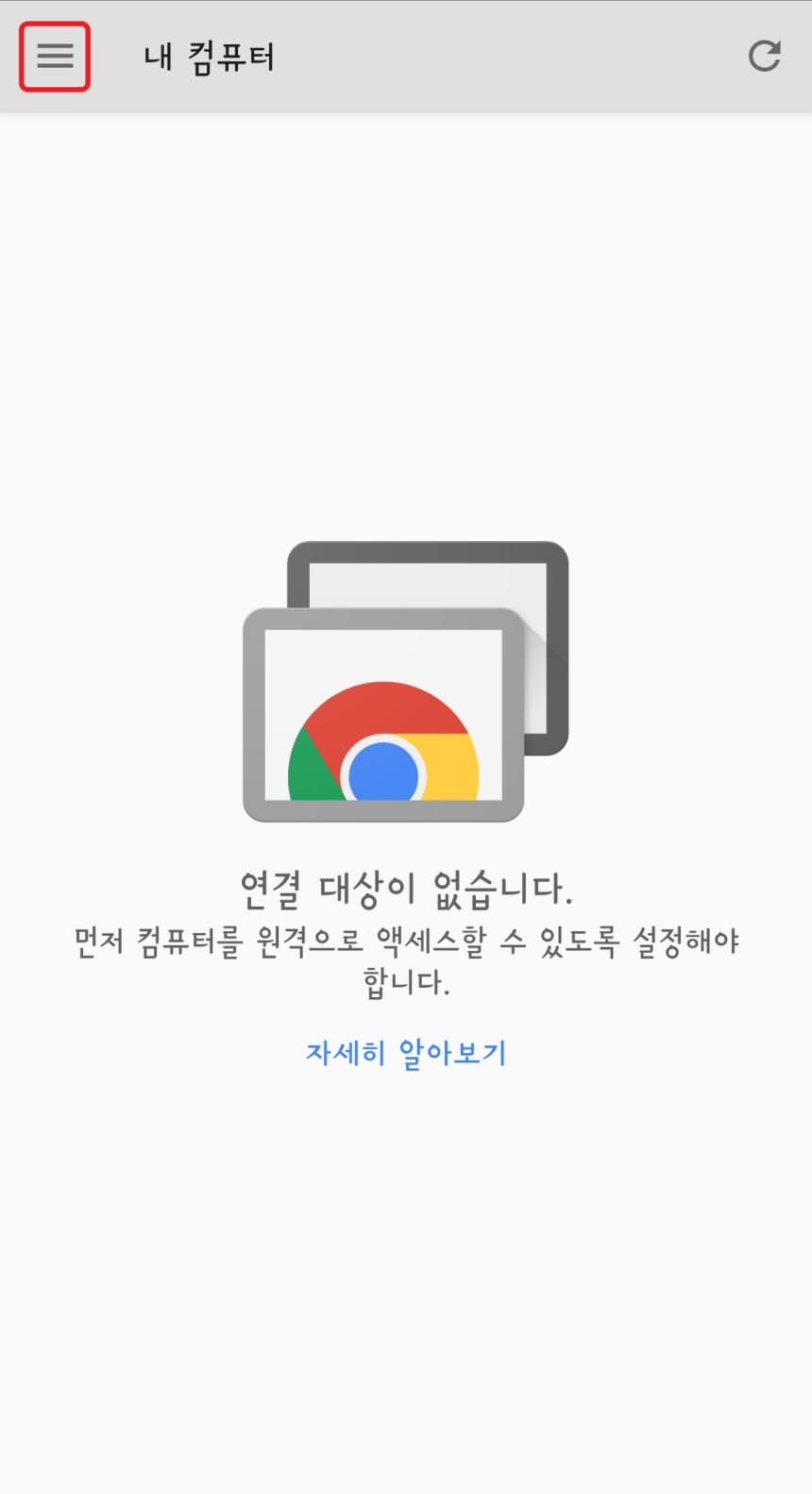
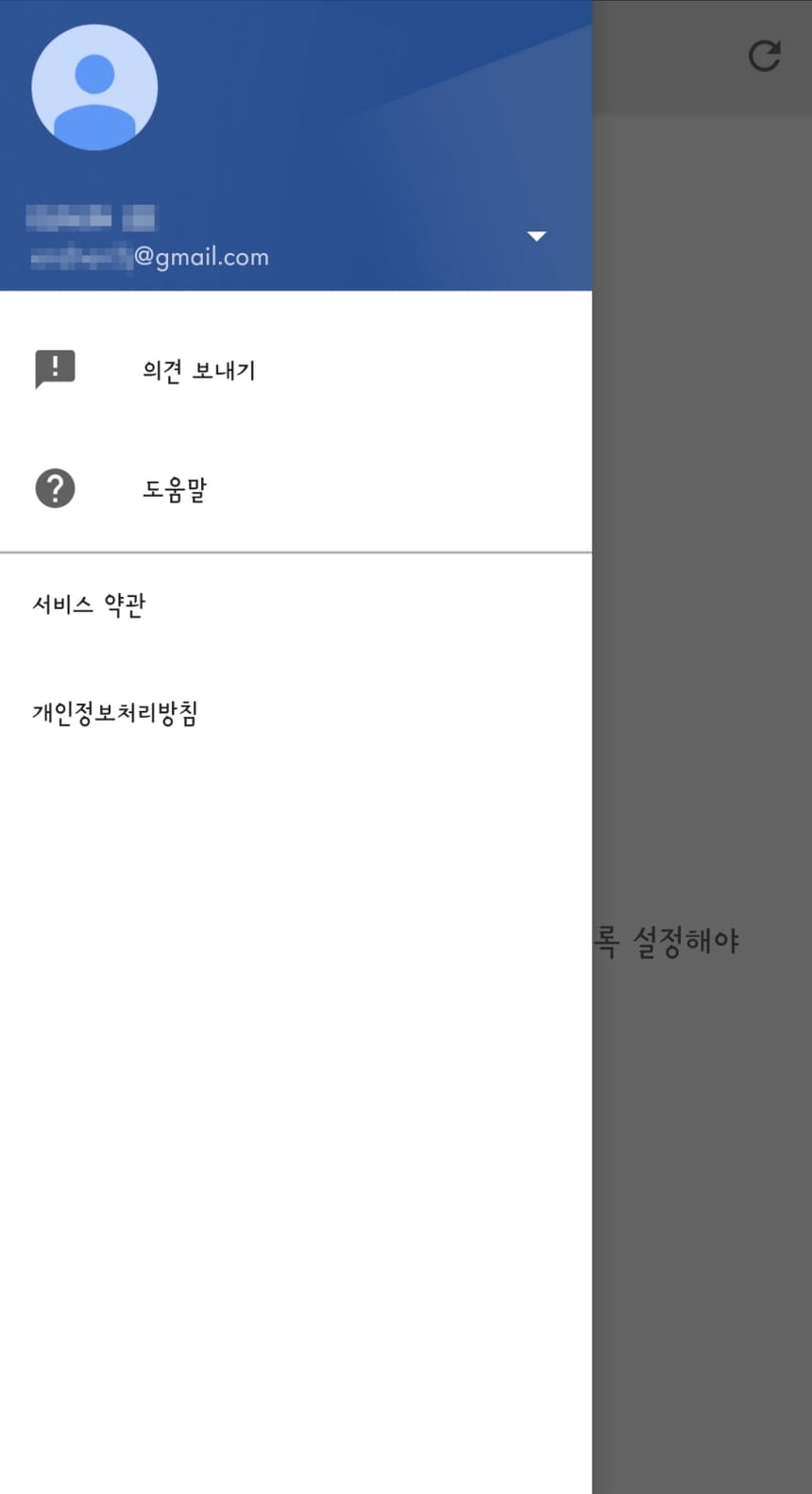
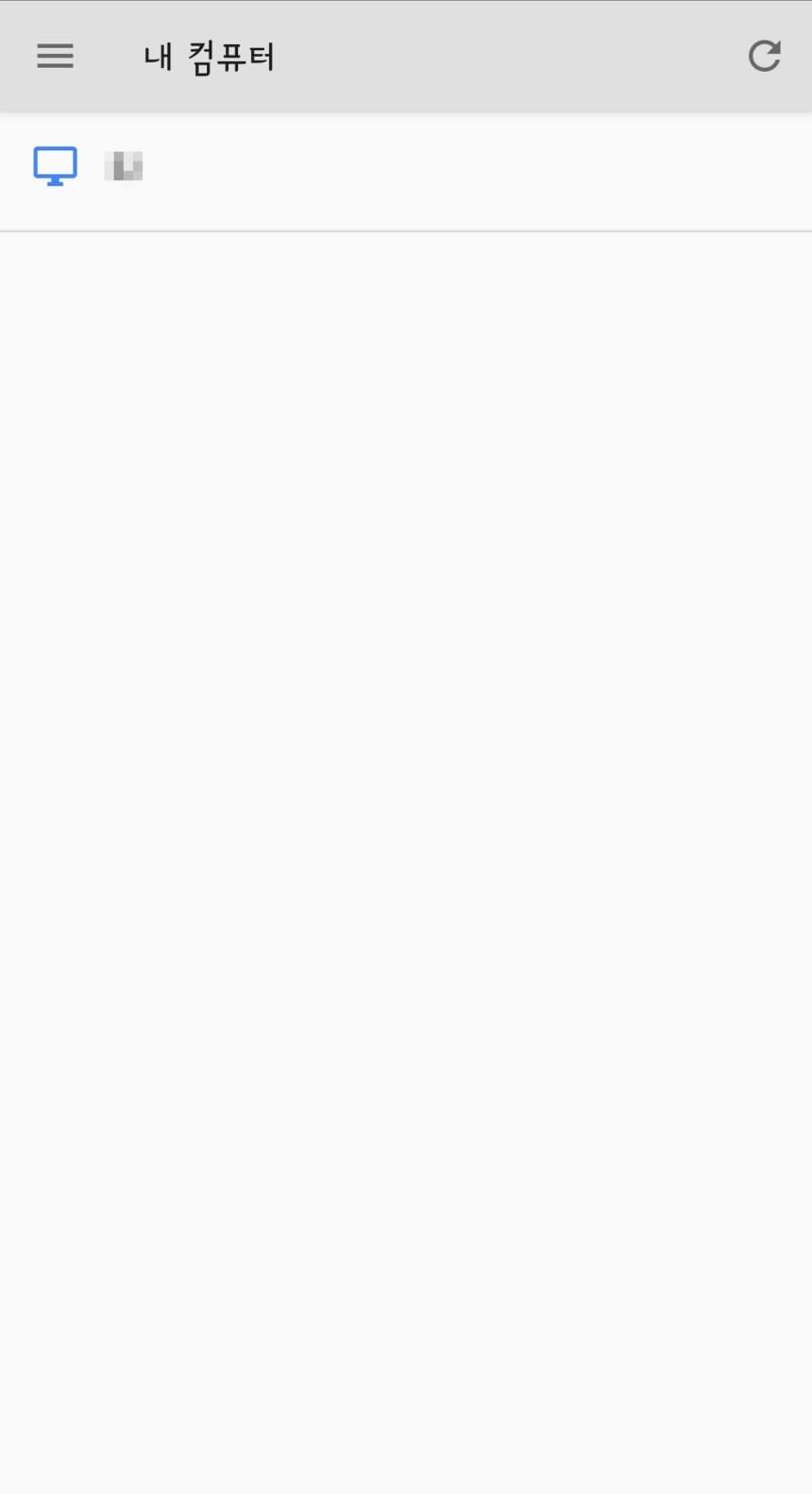
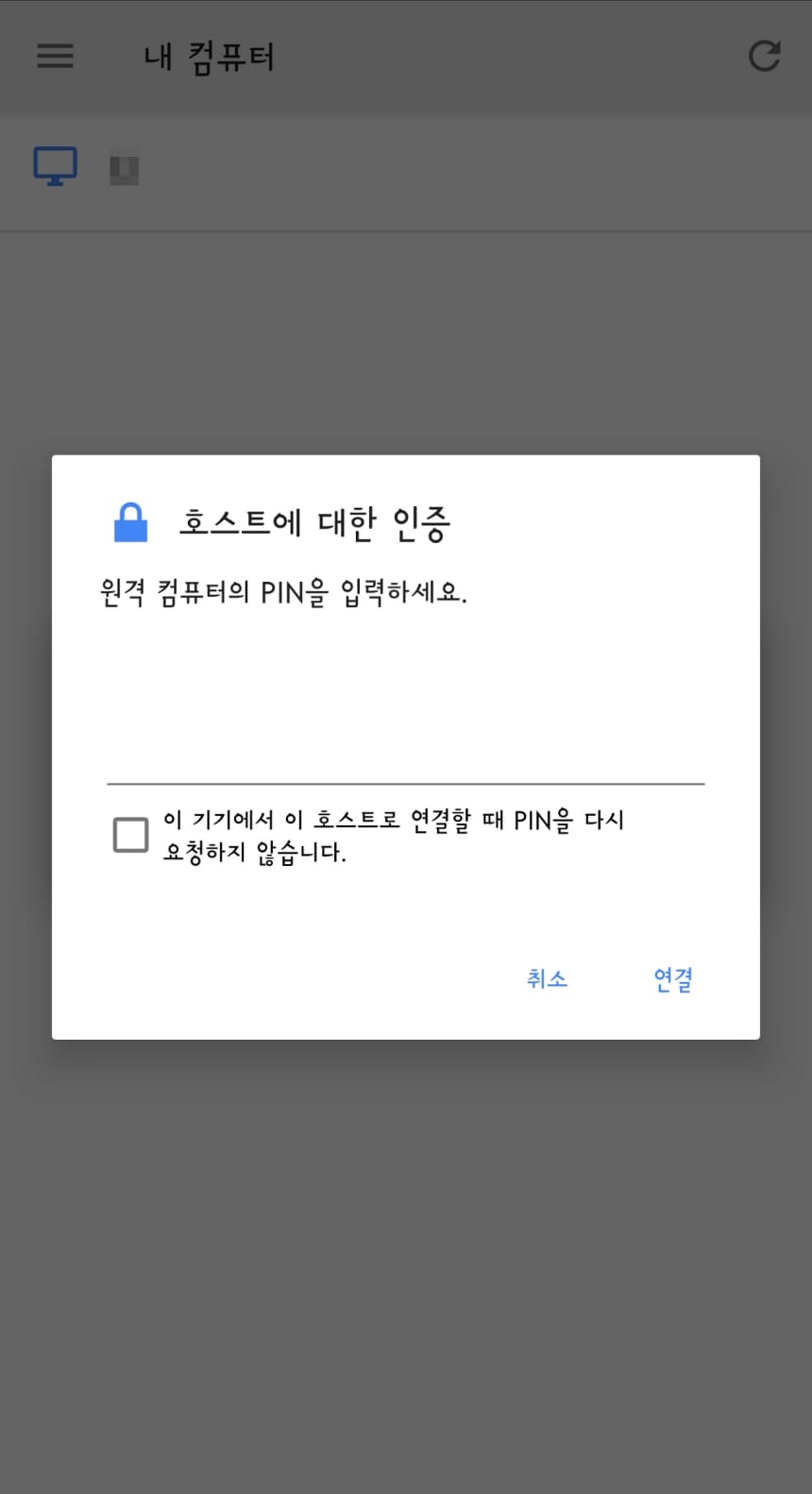
1번처럼 뜨면 좌측 상단의 ≡ 버튼 클릭 후 PC에서 프로그램 받을 때의 계정과 동일한지 확인해주세요. 다르다면 같은 계정으로 그인 해주세요.
동일한 계정으로 로그인했다면 3번과 같이 설정했던 PC이름이 뜰거에요. 해당 PC로 들어가면 PIN번호를 입력하라 뜨는데 프로그램 설치할 때 설정했던 숫자 6자리를 입력하시면 됩니다.
이 과정들을 거치면 아래처럼 짜잔-! PC와 폰, PC와 아이패드의 화면이 같아졌어요:D
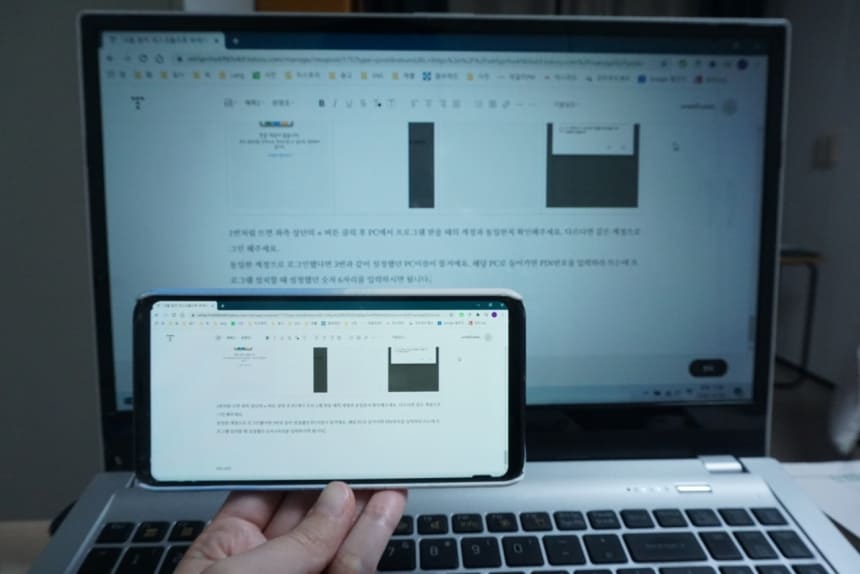
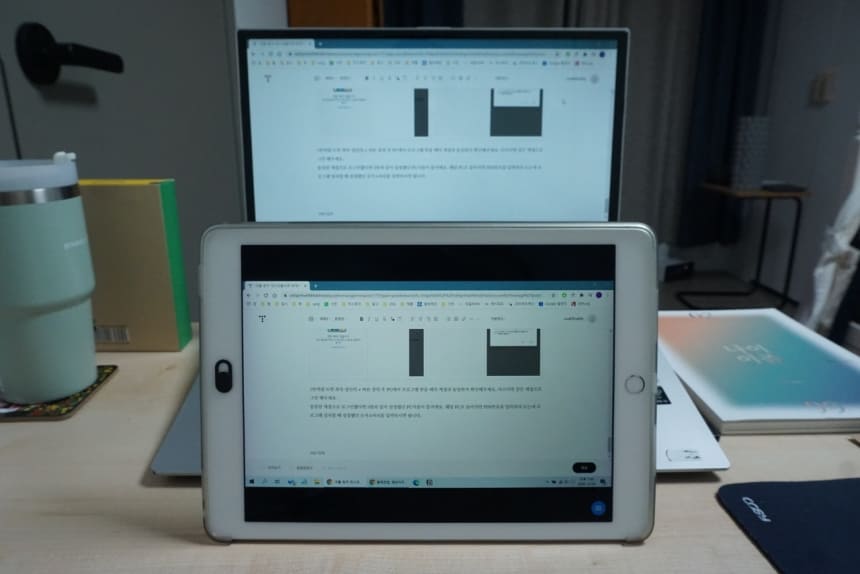
어떤가요? 폰으로는 급한 일을 처리하는 수준 밖에 안되겠지만 태블릿은 블루투스 키보드랑 마우스 챙겨다니면 진짜 조그만 랩탑이나 다를 바가 없어요. 영상 재생은 물론, PC를 음소거해두지 않는다면 연결된 기기에서도 소리가 나와요.
참고로 원격액세스는 한 번에 하나의 기기만 PC에 액세스할 수 있습니다. 폰A로 PC에 접속했다면 폰B로 접속을 시도할 경우, 폰A와의 연결이 해제되고, 폰B와 새롭게 연결됩니다.
절전모드 때는 어떨지 궁금하실텐데요, 안타깝게도 컴퓨터가 절전모드에 들어갔을 때는 깨울 수가 없습니다. WOL기능으로 따로 깨우셔야 합니다. 하지만 화면만 꺼진 상태에선 아무런 제약없이 사용가능합니다. 외출시엔 화면꺼짐 주기를 짧게 해두고 나가면 조금이라도 전력 낭비를 막을 수 있어요!
ㅣ원격 액세스한 기기 조작하기
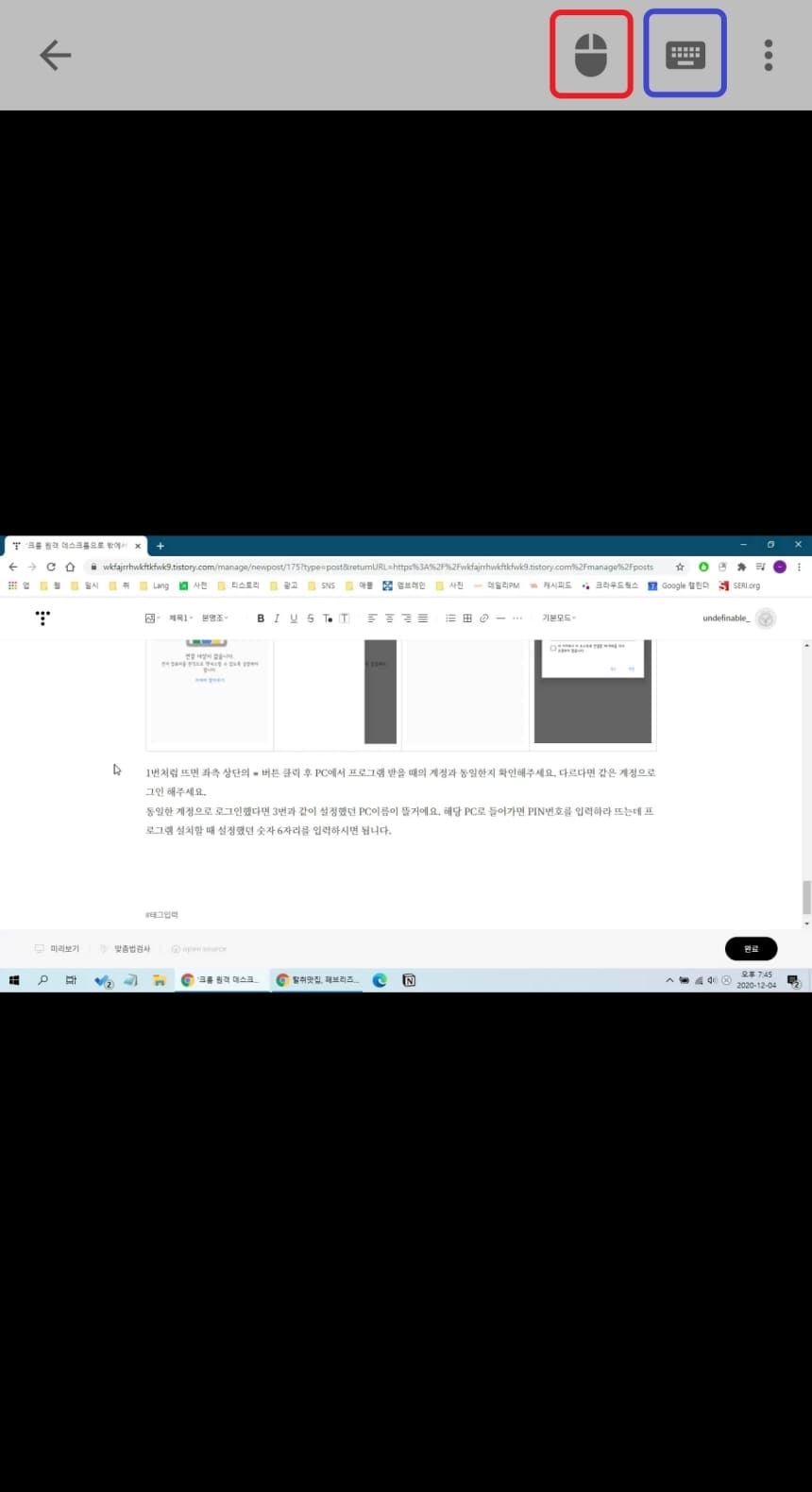
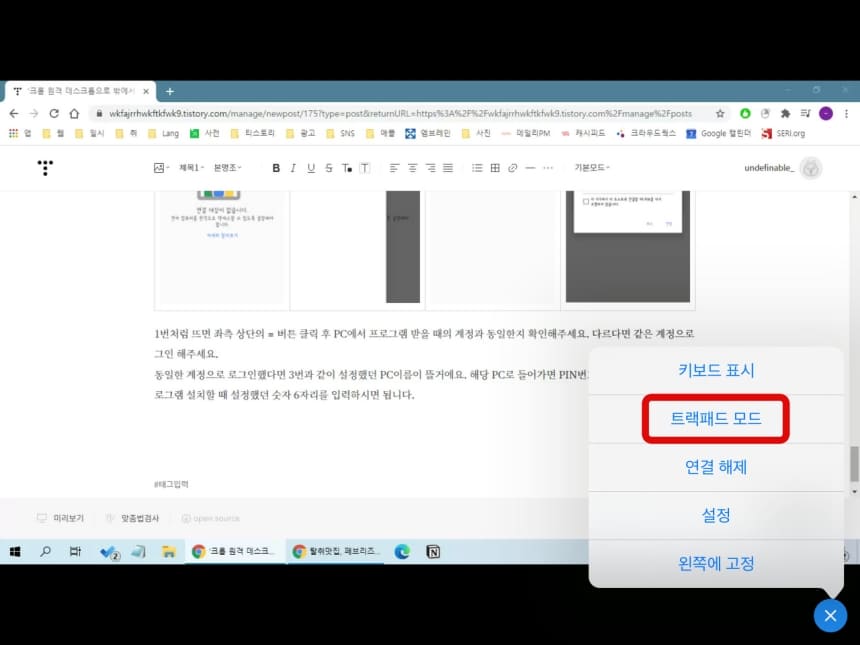
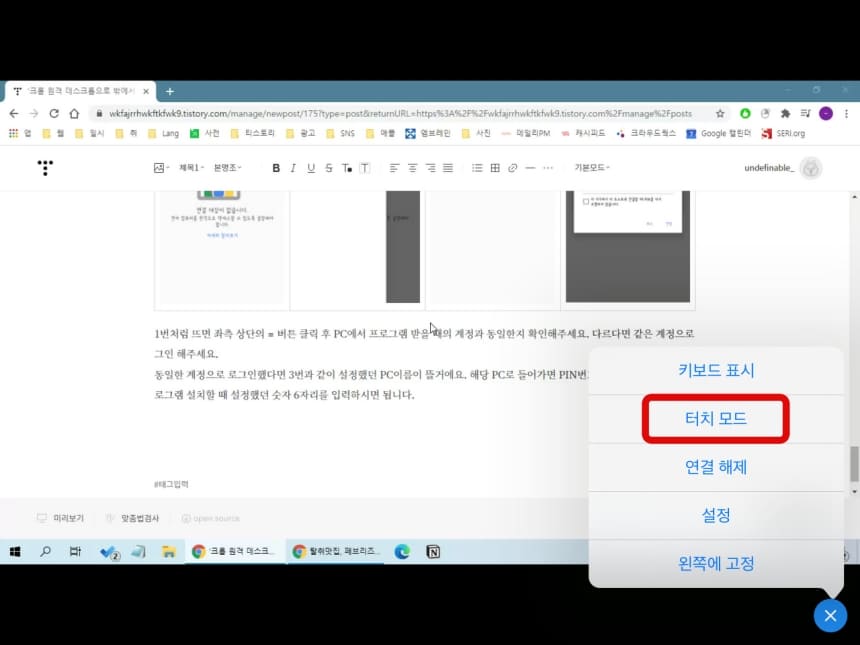
첫번째는 안드로이드 폰, 2-3번째는 아이패드의 모습입니다.
- 트랙패드 모드/ 터치모드 : 이건 마우스 클릭을 어떤 방식으로 할지 설정하는거에요. 터치모드는 폰 터치할 때처럼 클릭하고 싶은 곳을 직접적으로 터치하는 방법이고, 트랙패드 모드는 마우스 포인터가 나오고, 드래그로 포인터 위치를 조작하는 방법입니다.
- 키보드 : 글자를 입력할 때, 폰은 우측 상단의 키보드 아이콘을 누르면 핸드폰 자판이 뜨고, 아이패는 우측하단의 파란 버튼 - 키보드 표시를 누르면 됩니다.
- 마우스 우클릭(트랙패드모드 only) : 두 손가락으로 동시에 터치
- 위아래 스크롤(트랙패드모드 only) : 두 손가락으로 스윽스윽
- 마우스 중앙키(휠)(트랙패드모드 only) : 세 손가락으로 터치
그럼 다들 즐겁고 스마트한 라이프 되세요-!


